When you purchase a service from Rapid Formations, your payment card information is securely stored on our Online Client Portal for your convenience. But how do you update the card? Maybe your current card has expired and you need to add a new card, or perhaps you want to manage your company services using a different card.
Whatever your reasons, the good news is updating your payment card information is easy and can be done in a matter of minutes. Here’s what you need to do.
Key takeaways
- Easily update your payment card in the Online Client Portal using six straightforward steps for seamless service management.
- Verify your billing details before adding a new card to ensure accurate processing of future payments.
- Remove outdated cards from your account to maintain security and streamline your payment management process.
Adding a new payment card in 6 simple steps
1. Log in to your Online Client Portal (accessible from the top-right corner of our homepage via the ‘Log in’ link) with your username and password. If you have forgotten your details, there is a forgotten password link. Alternatively, you can give us a call at 020 7871 9990 and we’ll be able to assist you.
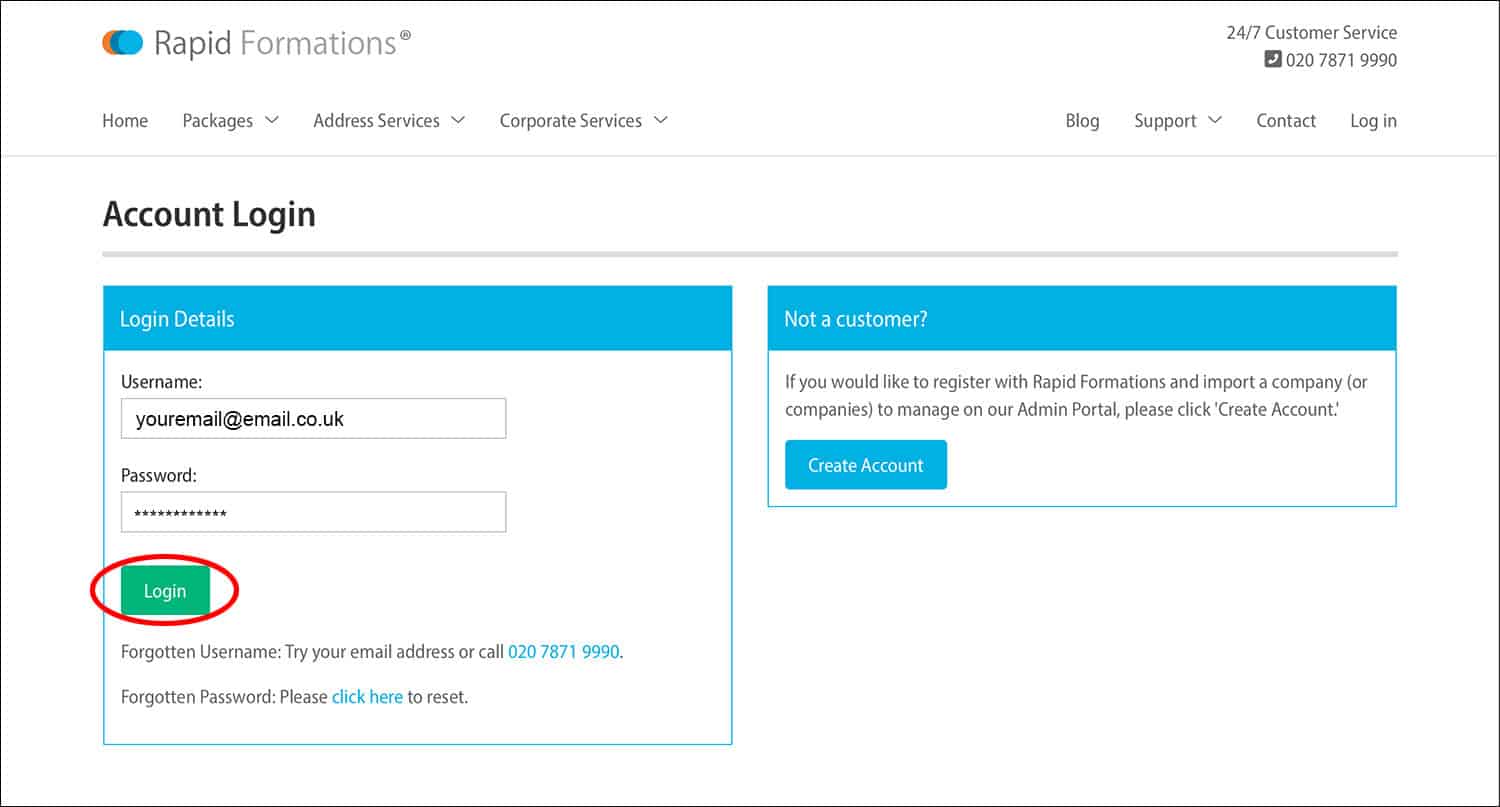
2. You’ll be directed to your ‘Customer Dashboard’. From here select the ‘Card Management’ box (located on the bottom-left of your screen). You can also access this option through the ‘My Account’ dropdown menu, where it is named ‘Finance’.
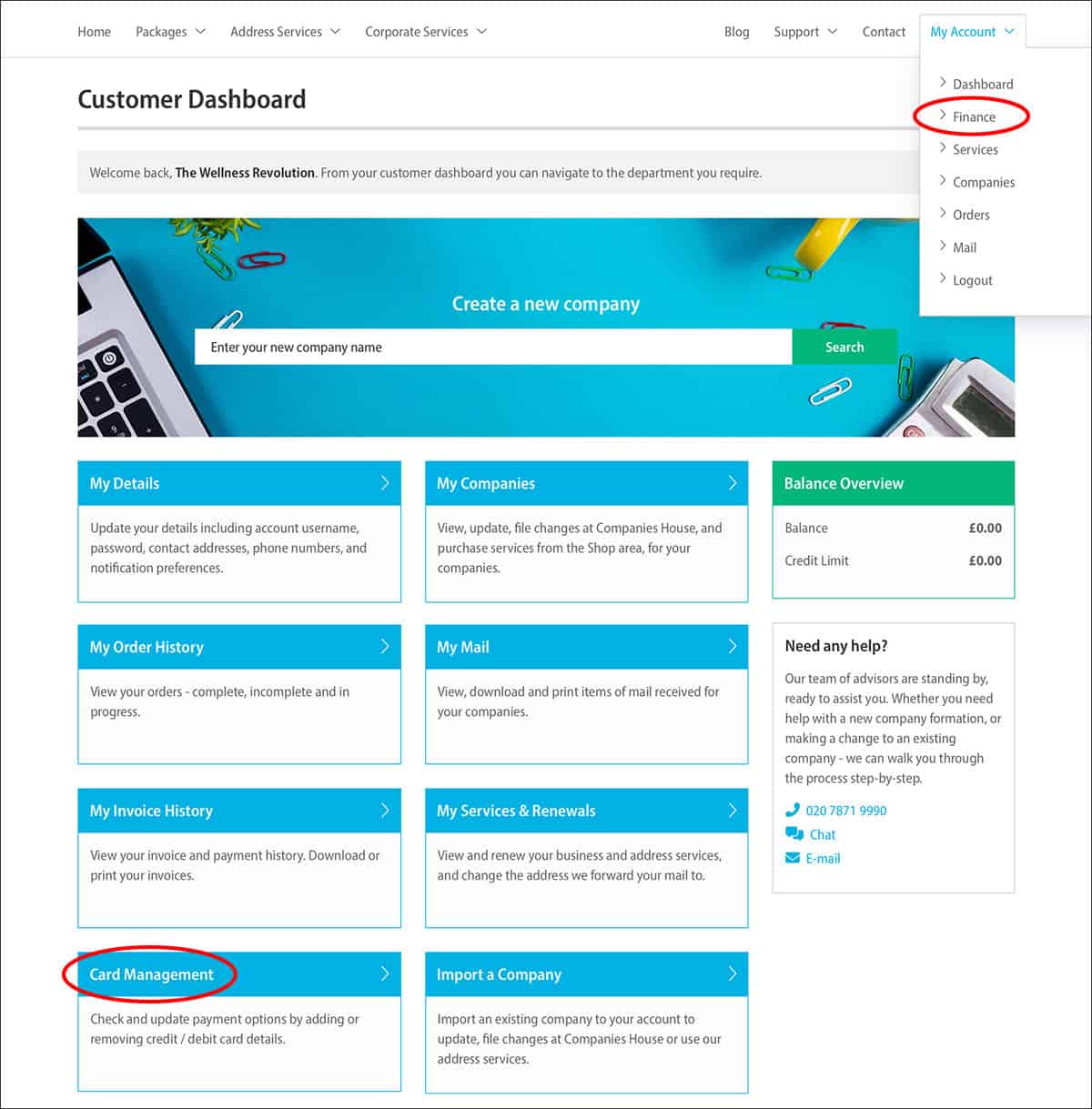
3. Now you will be presented with the card information (the last 4 digits of the card number and the card type) for your ‘Primary Card’. This is the card that we will use to process any upcoming payments. You will also see the information for any other cards you have previously used but not removed (more on removing cards shortly).
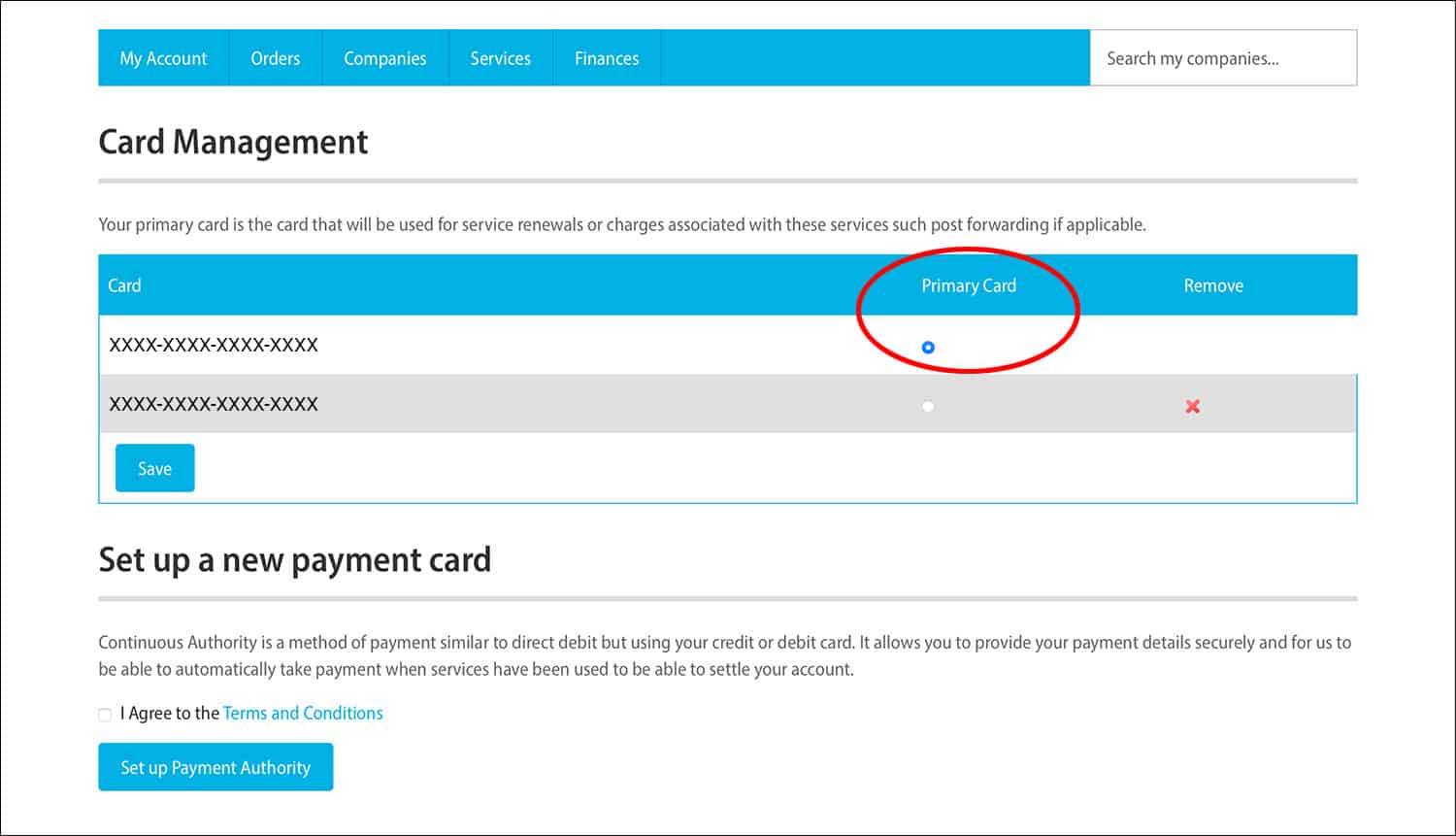
4. To add a new card, scroll to the bottom of the page to the ‘Set up a new payment card’ section and agree to the necessary terms and conditions by ticking the relevant box. Then select ‘Set up Payment Authority’.
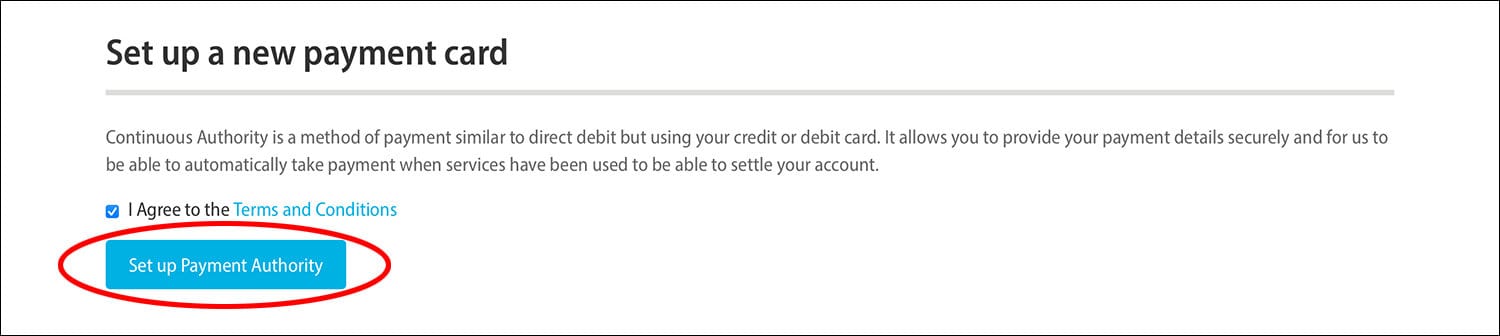
5. Double-check that the ‘Billing Details’ (your title, name, phone number, and billing address) are correct – being sure to update anything that is incorrect. Now you need to add the information for your new card. Go to the ‘Card Details’ section and select your card type, then enter your new card number, expiry date, and CVC/CVV number. Select ‘Pay Securely’ (don’t worry, payment will not be taken unless one is due).
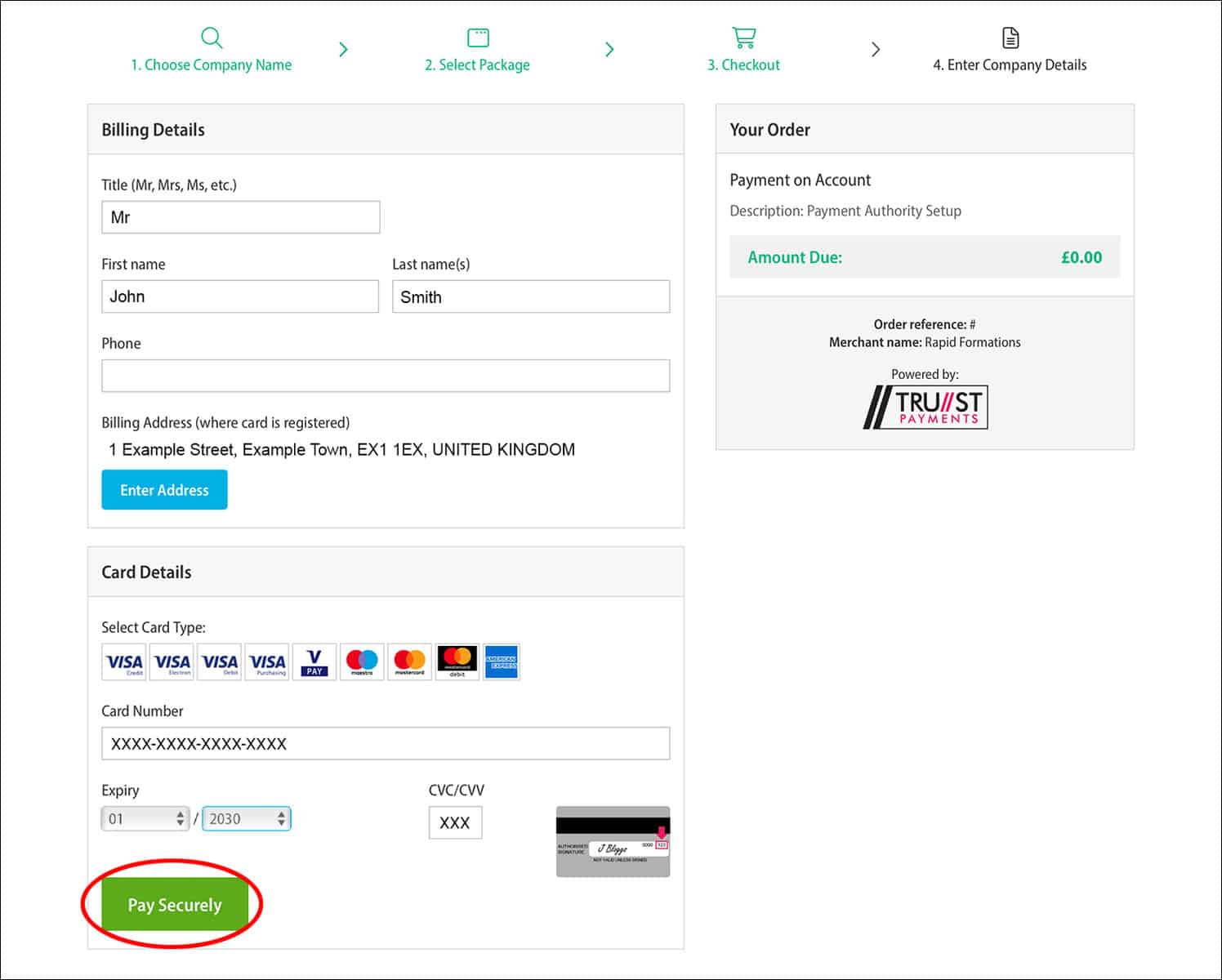
6. You will now be sent back to the ‘Card Management’ page, where the new card will now automatically be set as the ‘Primary Card’. You should select ‘Remove’ next to any cards that are no longer relevant to your account (remember to then select ‘Save’). That’s it, you have now updated your card details!
So there you have it
That’s how to update your card details on Rapid Formations’ Online Client Portal. If you are unsure about the card details we currently have on record for you, we recommend using the ‘Card Management’ box to check, just to ensure that any upcoming renewals go ahead smoothly.
Interested in what else you can do with your Online Client Portal? We’ve written a blog dedicated to getting the most from the system. Read it now:
We hope you have found this post helpful. If you have any questions about changing your payment card information, please don’t hesitate to get in touch via a comment.
Please note that the information provided in this article is for general informational purposes only and does not constitute legal, tax, or professional advice. While our aim is that the content is accurate and up to date, it should not be relied upon as a substitute for tailored advice from qualified professionals. We strongly recommend that you seek independent legal and tax advice specific to your circumstances before acting on any information contained in this article. We accept no responsibility or liability for any loss or damage that may result from your reliance on the information provided in this article. Use of the information contained in this article is entirely at your own risk.

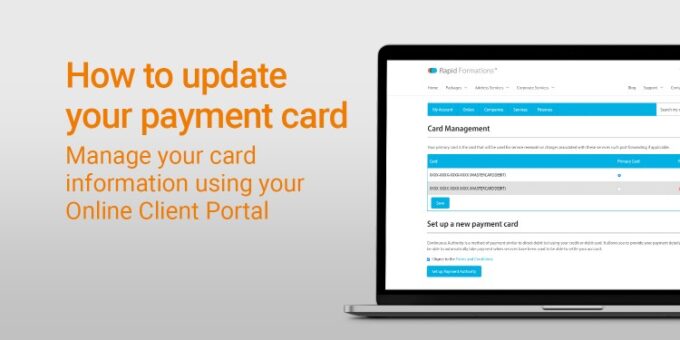

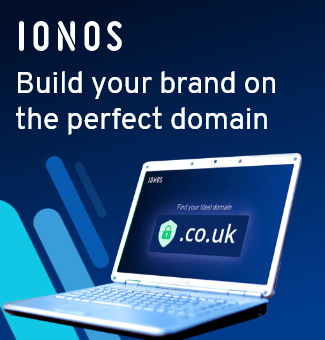

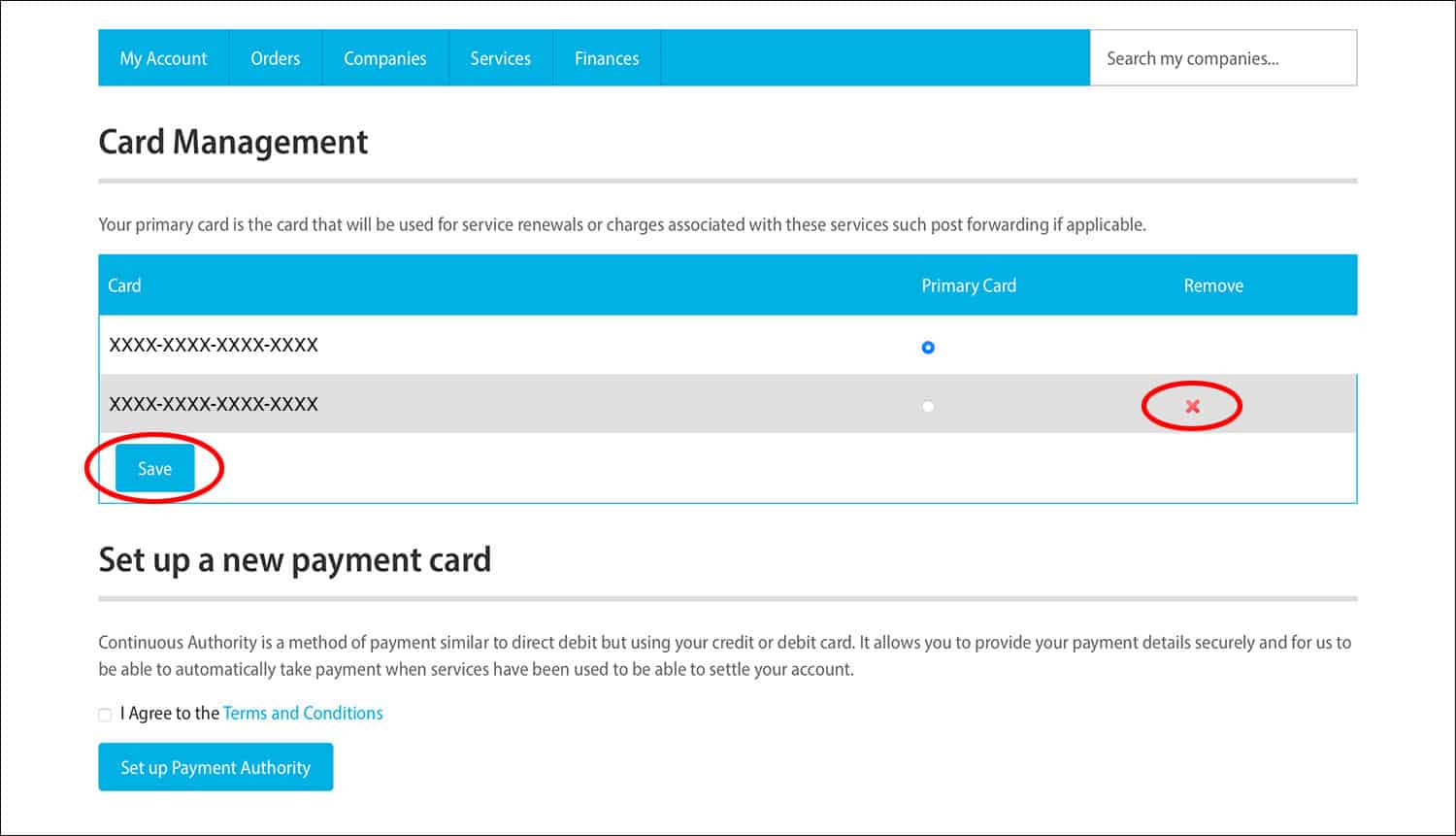


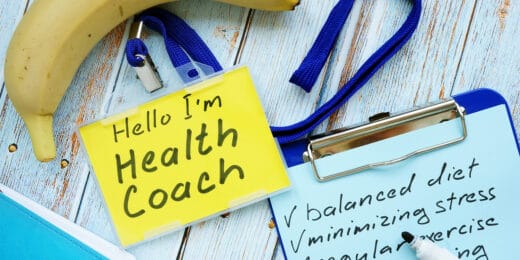


Join The Discussion